Troubleshooting
The Birde system is made up of four key elements: your Birde console, Birde Seeds, Birde phone App and Birde TV app.
You will receive a starter pack of Seeds with your birde which is pre-loaded and can play without a Wi-Fi connection. Simply turn on your birde console and tap a seed to play audio content.
New Seed packs can be purchased from the Birde store and will be posted to you. If you have a Birde account content will become visible in your birde phone App and can be downloaded while your seeds are delivered.
If a supported Smart TV or streaming device is paired using your Birde account, the Birde console will automatically change to video mode. When a Birde Seed is tapped, audio or video content will be streamed directly to your TV.


Birde requires a 2.4Ghz Wi-Fi connection. Your router may be dual-band (i.e. has a 2.4GHz and 5GHz connection) and display 2 separate networks names or share a common name for both.
Ensure your phone is connected to the 2.4GHz network and follow prompts to connect your Birde console from the devices screen.
Issues may be caused by:
- Your phone is not connected to a 2.4Ghz Wi-Fi network. (An incompatible Wi-Fi network may be displayed as 5g or 5GHz in the title)
- Incorrect Wi-Fi password
- The Wi-Fi router requires a reset
- You're connected to restricted or corporate Wi-Fi which requires a sign-in process
- You're connected to restricted or corporate Wi-Fi network which blocks internet traffic
- Your phone or the Birde Console is too far from the Wi-Fi router
- A timeout occurred during the pairing process
Things to try:
- Connect to a 2.4GHz or Dual-Band Wi-Fi Network from your phone settings
- Ensure your Wi-Fi password is correct and the auto-correct is not changing the password
- Verify you phone has an internet connection. Use your phones browser to verify, then retry the pairing process
- If console is still unable to connect, Turn your Wi-Fi router off for 10 - 15 seconds, then retry the pairing process
- If console is still unable to connect, download and install the Birde App on another phone, then retry the pairing process
- If you are still having issues please contact us at contact@birde.co

First, ensure that your Birde console and phone App is up-to-date
- Open your phones app store and check the Birde App is current
- Select your Birde Console from the Devices screen, then click Tap to update option if available
Then, check your Birde console is connected and start Seed Pack download.
- Turn your Birde On and check that it is connected to Wi-Fi. To do this open your app and ensure your Birde is shown under Currently Active in the Devices page
- From the Seeds screen, select the icon of the seed pack you want to download
- Select Download from the options. Your Birde will start downloading and the LED on your Birde will flash Blue.
- When the download completes, refresh the app by pulling down on the Seeds screen. The Birde icon will change to orange and Downloaded will be listed next to Status.
 |
 |
Note: Download may take some time depending on Seed size and connection speed, we recommend you download when it won’t interrupt your child’s playtime!
This indicates a download will begin the next time your Birde is turned On and connected to a Wi-Fi network.
- If this does not occur, verify the Console is connected to Wi-Fi by opening the Devices tab in Parental App, your console should be marked as Currently Active
- You can also try to restart the download by selecting Cancel then selecting Download

This can happen due to a number of reasons;
- The Wi-Fi connection may have been interrupted during download
- The Wi-Fi signal may be intermittent or weak
- The Birde console was turned off during download
- The Birde console ran out of power during download
To resume the download;
- Make sure your Wi-Fi network has a good connection, try to move the Birde console closer to your Wi-Fi router
- Open the Phone App & make sure your Birde is marked Currently Active in the Devices Tab
- From the Seeds Tab, select the icon next to the interrupted Seed and select Resume
- If console is still unable to download the pack, Turn Your Wi-Fi router Off & On then Retry Download
- If you are still having issues please contact us at contact@birde.co
 |
 |
This step-by-step video will show you the process of resuming your Seed download
If you purchased your Seeds as a guest (not signed-in to your Birde account) you will not be able to see your Seeds straight away. After your Seeds arrive in the mail, please follow these steps;
- Make sure your Birde is turned On, connected to Wi-Fi & has the latest software updates
- Tap the new Seed on the Birde console, a notification will be sent to the Phone App asking permission to download the Seed
- Accept the notification, your Birde will then begin downloading the content
- Refresh the Seeds Screen by pulling down, the new Seed Pack will be listed in your App and show as Downloading
Please follow the video below for step-by-step instructions
Note: When purchasing more Seeds, ensure you sign-in to your Birde account. Seeds will show instantly in your Birde App and are able to download instantly to your Birde console
Our software updates will improve and sometimes expand the functionality of Birde. You will be notified when new software updates are available from the Devices Screen of your phone App.
- Make sure your Birde is turned On and connected to your Wi-Fi network
- Simply follow the on-screen prompts to install updates
To manually update software;
- Make sure your Birde is turned On and connected to your Wi-Fi network
- Open the Phone App and Go to the Devices Tab, your Birde console should be marked Currently Active
- Select the Birde you would like to update and Scroll down until you see Software Version and press Tap to update
- Your Birde will begin updating and restart when completed
 |
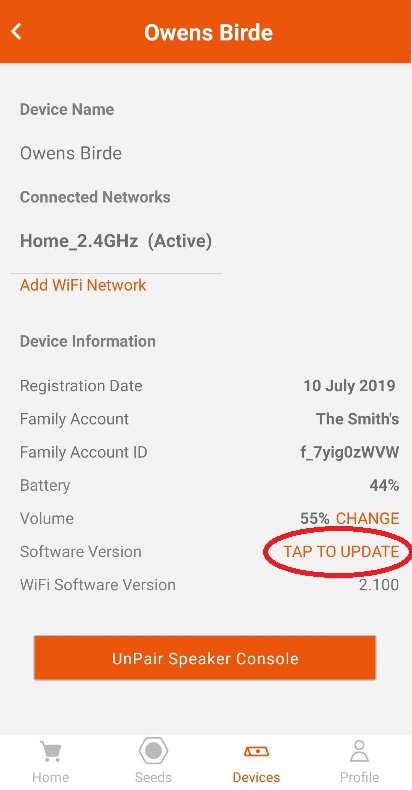 |
| Downloaded | Seed has been downloaded to your Birde console | |
| Not Downloaded | Seed has not been downloaded to your Birde console (audio will not play) | |
| Downloading | Your Birde is currently downloading this Seed | |
|
|
Download Pending | Download will begin when Birde console is next turned on & connected to Wi-Fi |
| Delete | Removes the Seed data from console (Note if you have purchased this content, it will always be available to re-download. The information is simply removed from the console, not your account) | |
| Delete Pending | The Seed data will be removed from your console when your Birde console is next turned On & connected to Wi-Fi | |
| Error |
The download has been interrupted or has not downloaded successfully. Ensure your Birde is connected to your Wi-Fi network then Resume download |
